Configuration
General Configuration
The plugin has some general configuration settings that are applied globally to all actions (you only need to set them once). To open the general configuration window, add any of the plugin actions to your Stream Deck, and click the link at the end of the settings section.
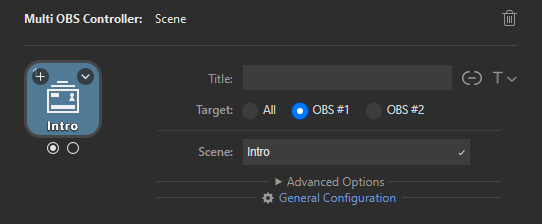
OBS Studio instances configuration
The plugin communicates with OBS instances via OBS Websockets. To configure the Websockets Server for each instance of OBS Studio:
- Open OBS Studio and go to
Tools > Websocket Server Settings - Check
Enable Websocket Server - Configure the
Server PortandServer Password - Apply the settings. You can click on
Show Connect Infofor a summary
Note #1: if your OBS Studio instance is running in the same computer as your Stream Deck, you can use the localhost IP
127.0.0.1as the Server IP instead of your LAN IP (192.168.x.x)
Note #2: if your OBS Studio instance is in a remote computer, it's recommended to configure your router to assign that computer a static LAN IP so you don't need to reconfigure the plugin settings every time the IP changes.
Note #3: if you want to use 2 OBS Studio instances running in the same computer, note that each of them needs its Websocket Server in a different port. By default, OBS Studio uses the same port for all instances/profiles, so you need to specifically override this behaviour, either by using your instances in portable mode or by launching the application with the command line flag
--websocket_port(e.g.--websocket_port=4459)
Once the Websocket Servers are ready, add the settings to the plugin general configuration form. The plugin will connect automatically.
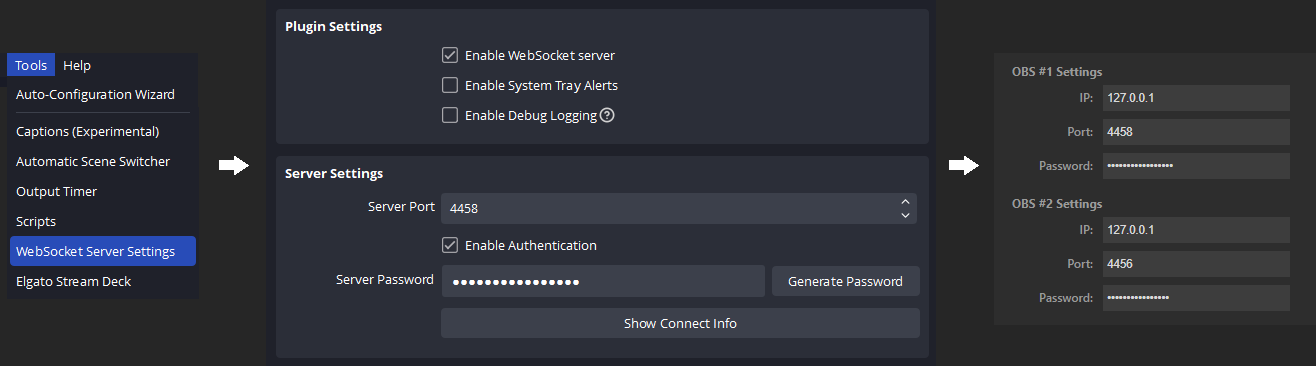
Additional general plugin settings
Default target: the OBS Instance(s) that will be by default the target of new actions.Long press length: the default length, in milliseconds, of long key presses. You can override this value at the action level.Foreground color: the color to use for the icon and target indicators. Applies to all keys.Background colors: the color to use for the background depending on the action state (active/inactive/intermediate). The inactive background color is further dimmed out to mimic native Stream Deck behaviour. Applies to all keys.Target position: the position of the1/2target indicators shown in keys.Don't show visual OK/alert feedback after pressing a key: hide the checkmark/warning triangle overlays that are shown after pressing a key.Enable debug logs: enable verbose debug logs. Only activate if required.
Action configuration
Common settings
Each action defines which OBS instance(s) to target. You can send the action to a single specific OBS instance, or send it to all configured OBS instances. If you choose the latter, you can also decide whether to send the same action-specific settings to every instance or to send different settings to each instance.
For example, you could configure a Scene action to do any of the following:
- Set scene A only in OBS#1
- Set scene A only in OBS#2
- Set scene A in both OBS#1 and OBS#2
- Set scene A in OBS#1 while setting scene B in OBS#2
Action-specific settings
Depending on the action, specific settings are required. For example, you need to provide the scene name to change the current scene. Check the actions documentation for more information.
Advanced options
Long press: you can require the action to only react to long presses of the key. You can also configure which press length is required at least (if not provided default to the value of the global configuration).Custom icon: you can use a custom key image for your action. It will work similarly to the native option, dimming out the image when the state is off.
IMPORTANT: use this option for custom images instead of the native UI menus to ensure all the action state information/colors are shown to you.
Foreground color: the color to use for the icon and target indicators. Overrides global configuration if set.Background colors: the color to use for the background depending on the action state (active/inactive/intermediate). The inactive background color is further dimmed out to mimic native Stream Deck behaviour. Overrides global configuration if set.